كيفية إصلاح التطبيقات غير الواضحة لـ DPI في نظام التشغيل Windows
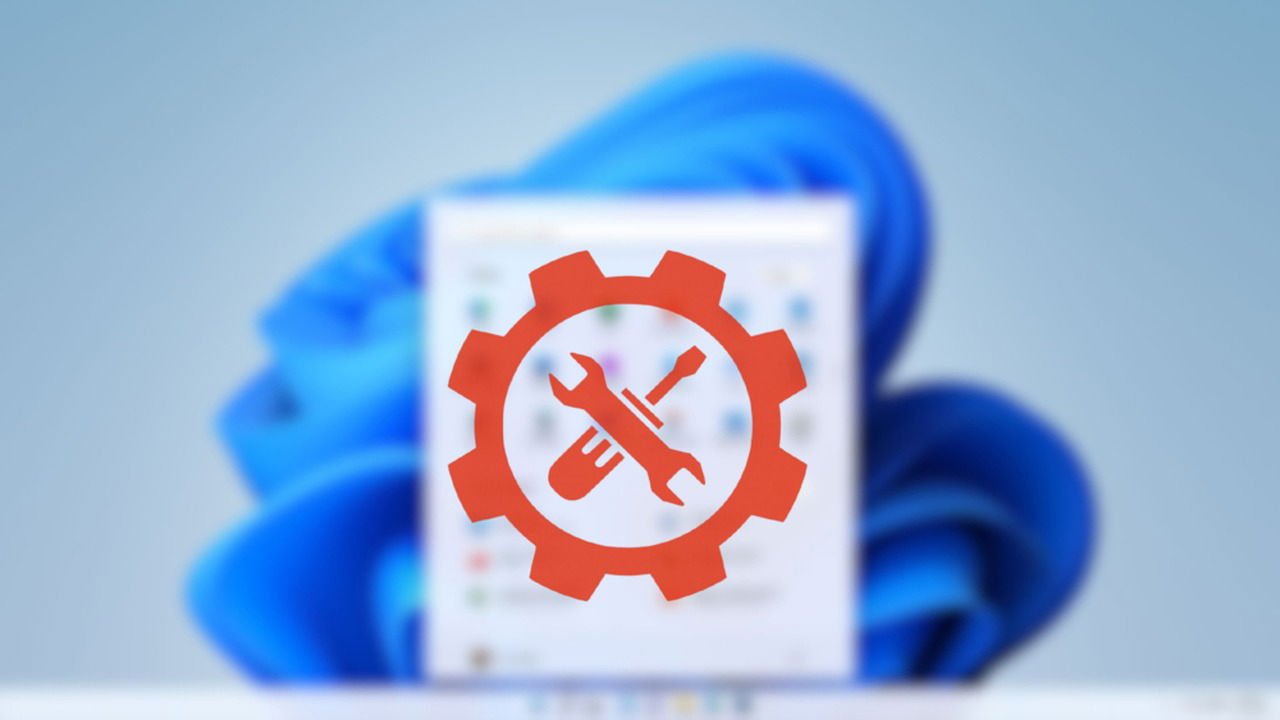
إذا صادفت تطبيقًا يحتوي على نص غير واضح أو أيقونات صغيرة، فمن المحتمل أن يكون السبب هو ارتفاع معدل النقاط لكل بوصة (DPI) في شاشتك – وربما لا يتم تحسين التطبيق للتعامل مع هذا. هل تريد معرفة التطبيقات التي لا تتعرف على معدل النقاط لكل بوصة وكيفية إصلاح المشكلة؟ سيجيب هذا الدليل على أسئلتك.
ما هي التطبيقات التي لا تتعرف على DPI وكيفية اكتشافها
لفهم ما هي التطبيقات التي لا تتعرف على DPI، يجب عليك أولاً فهم ما يعنيه DPI. على الرغم من أننا نطلق عليه DPI، إلا أنه في الواقع PPI (بكسل لكل بوصة) في حالة الشاشات الرقمية. DPI هو مجرد مصطلح تبنيناه من الطباعة الورقية، حيث يشير إلى النقاط المادية الفعلية لكل بوصة. يشير PPI إلى عدد البكسل لكل بوصة من الشاشة.
يحدث ارتفاع كثافة البكسل في البوصة عندما تكون كثافة البكسل عالية مقارنة بالحجم الفعلي للشاشة. على سبيل المثال، تتمتع شاشة كمبيوتر محمول مقاس 13 بوصة بدقة 1920×1080 بكثافة عالية للبكسل في البوصة لأن العديد من البكسلات متجمعة في مساحة صغيرة. وبدون التدرج المناسب، سيؤدي ارتفاع كثافة البكسل في البوصة إلى ظهور عناصر الواجهة صغيرة للغاية، حيث يتم تجميع العديد من البكسلات في مساحة أصغر.
لمعالجة هذه المشكلة، تقوم أنظمة التشغيل Windows والتطبيقات بقياس المحتوى وفقًا لـ PPI للشاشة لضمان تحديد حجم العناصر بشكل صحيح. تُسمى التطبيقات التي لم يتم برمجتها لاكتشاف PPI للشاشة بالتطبيقات غير المدركة لـ DPI. لا يتم قياس هذه التطبيقات بشكل صحيح وبالتالي تحتوي على عناصر صغيرة أو غير واضحة بسبب القياس غير السليم.
لاكتشاف هذه التطبيقات، افتح “إدارة المهام” بالضغط على Ctrl++ Shift، Estوانتقل إلى قسم التفاصيل .
انقر بزر الماوس الأيمن فوق منطقة عنوان أي عمود، واختر خيار تحديد الأعمدة .

قم بالتمرير إلى الأسفل وقم بتمكين عمود DPI Awareness .

سيعرض عمود DPI Awareness العمليات التي لا تدرك DPI. ابحث عن عملية الواجهة الرئيسية للتطبيق – إذا كانت تحتوي على عمليات متعددة – وتحقق مما إذا كانت لا تدرك ذلك.

تغيير إعدادات DPI للتطبيق
إذا لم يكن التطبيق متوافقًا مع DPI، فيمكن لنظام التشغيل Windows محاولة توسيعه. قد لا يكون التوسع جيدًا مثل التطبيقات التي تدعم DPI، ولكنه سيكون جيدًا بما يكفي لإصلاح التشويش. يمكنك تمكين التوسع المستند إلى النظام بشكل فردي للتطبيقات.
انقر بزر الماوس الأيمن على الملف القابل للتنفيذ للتطبيق، ثم حدد “خصائص” .
في علامة التبويب التوافق ، وانقر فوق تغيير إعدادات DPI العالية .

هنا، قم بتمكين خيار تجاوز سلوك التدرج عالي الدقة (DPI) وحدد النظام (مُحسَّن) من القائمة المنسدلة. سيؤدي هذا إلى إجبار Windows على إدارة التدرج للتطبيق المعين.

إذا لم يؤد ذلك إلى حل المشكلة، فحاول تحديد النظام أو التطبيق ، وتحقق مما إذا كان ذلك سيؤدي إلى حل المشكلة.
تشغيل البرنامج في وضع التوافق
إذا لم يساعد استخدام مقياس DPI المطبق على النظام، فقد يؤدي تشغيل البرنامج في وضع التوافق إلى إصلاح المشكلة. عادةً، تكون التطبيقات التي لا تتعرف على DPI عبارة عن تطبيقات قديمة بها مشكلات تتجاوز مجرد عدم التعرف على DPI. قد يؤدي تشغيل التطبيق في وضع التوافق لإصدار سابق من Windows إلى إصلاح المشكلة.
انقر بزر الماوس الأيمن على الملف التنفيذي للتطبيق، ثم حدد “خصائص” .
انتقل إلى علامة التبويب “التوافق” ، وقم بتمكين خيار “تشغيل هذا البرنامج في وضع التوافق” . بالنسبة لمعظم المستخدمين، قد يعمل تحديد Windows 8 بشكل جيد، ولكن يمكنك تجربة Windows 7 أيضًا إذا لم ينجح الأمر.

ضبط مقياس النوافذ
يستخدم التطبيق الذي لا يتعرف على DPI إعداد التدرج العالمي المحدد حاليًا لنظام Windows. حاول تغيير التدرج العالمي لإصلاح المشكلة. بالطبع، سيؤثر هذا أيضًا على تجربتك العامة لنظام Windows، ولكن يمكنك اختيار تغيير التدرج فقط عندما يتعين عليك استخدام التطبيق.
في إعدادات Windows، انتقل إلى النظام -> العرض للعثور على المقياس ضمن قسم المقياس والتخطيط وبعض خيارات المقياس المحددة مسبقًا، مثل 100%، و125%، و150%، وما إلى ذلك. حدد نسبًا مئوية أعلى من النسبة الحالية لمعرفة ما إذا كان ذلك سيؤدي إلى حل المشكلة.

إذا لم تنجح النسب المئوية المحددة مسبقًا، فحاول استخدام التدرج المخصص. انقر فوق خيار التدرج ، وأضف نسبة مئوية تتراوح بين 100 و500 في خيار التدرج المخصص .

سيتعين عليك تسجيل الخروج من الحساب الحالي لتطبيق التدرج المخصص، لذا تأكد من حفظ بياناتك قبل التطبيق. بالطبع، سيتطلب العثور على النسبة المئوية الصحيحة إجراء التجارب. نوصي بزيادة النسبة بزيادات قدرها 10%.
اختراق التسجيل لإجبار DPI على الوعي
على غرار تجاوز سلوك مقياس DPI في إعدادات التوافق، يمكنك استخدام اختراق التسجيل لإجبار التطبيق على استخدام أحدث مقياس لكل شاشة لإصلاح التطبيق الضبابي.
تحذير: قد تتسبب التغييرات غير الصحيحة في السجل في تلف النظام وفقدان البيانات. تأكد من عمل نسخة احتياطية من سجل Windows قبل اتباع هذه التعليمات.
اكتب regedit“بحث Windows” لتحديد موقع محرر سجل Windows وفتحه.
انتقل إلى الموقع التالي:
خيارات تنفيذ ملف الصورة HKEY_LOCAL_MACHINE \SOFTWARE\Microsoft\Windows NT\CurrentVersion\Image
انقر بزر الماوس الأيمن على خيارات تنفيذ ملفات الصور ، وحدد جديد -> مفتاح . قم بتسمية هذا المفتاح بنفس اسم الملف القابل للتنفيذ الخاص بالتطبيق، والذي يمكن العثور عليه في مجلد التطبيق. أو قم بتشغيل التطبيق، وتحقق من اسمه في قسم التفاصيل في “إدارة المهام”. على سبيل المثال، تحقق من Greenshot.exe في تطبيق Greenshot.

حدد المفتاح الجديد، ثم انقر بزر الماوس الأيمن في أي مكان في اللوحة اليمنى، وحدد جديد -> قيمة السلسلة .

قم بتسمية هذه السلسلة DpiAwareness,ثم اضبط قيمتها على PerMonitorV2. أعد تشغيل التطبيق، وفي عمود DPI Awareness في “إدارة المهام”، سيعرض الآن Per-Monitor (v2) بدلاً من Unaware .

تغيير دقة العرض في نظام التشغيل Windows
نظرًا لأن المشكلات المتعلقة بارتفاع عدد البكسلات في البوصة الواحدة ناجمة عن عدد كبير جدًا من البكسلات في البوصة الواحدة، يمكنك تقليل عدد البكسلات لإصلاح المشكلة. تحدد دقة الشاشة عدد البكسلات المنتشرة رأسيًا وأفقيًا. إذا قمت بتقليل الدقة العالية، فسيؤدي ذلك أيضًا إلى خفض عدد البكسلات في البوصة الواحدة وتحسين مظهر التطبيق.
بالطبع، هذا يعني أيضًا أن الشاشة على جهاز الكمبيوتر الخاص بك ستكون أقل وضوحًا/حدة، ولكنها قد تكون أفضل من العناصر الممتدة/الضبابية.
في إعدادات Windows، انتقل إلى النظام -> العرض . استخدم قائمة القائمة بجوار دقة العرض لتحديد دقة أقل.

إذا كان التطبيق يدعم تغيير الدقة أيضًا، فحدد نفس الدقة بداخله أيضًا. يمكنك التراجع عن تغيير الدقة عندما لا تستخدم التطبيق.
من المفترض أن تساعدك إحدى هذه الطرق في العثور على الإعداد الصحيح لإصلاح التطبيقات الضبابية. وبصرف النظر عن ارتفاع معدل DPI، يمكن أن تنشأ مشكلة التطبيقات الضبابية أيضًا عند استخدام دقة مخصصة – مثل مجال رؤية أكبر في الألعاب. قد ترغب في استخدام دقة أصلية في هذه الحالة.
اكتشاف المزيد من مدونة الفارس
اشترك للحصول على أحدث التدوينات المرسلة إلى بريدك الإلكتروني.
