كيفية إخفاء الملفات والمجلدات وأيقونات سطح المكتب على ماك

هل تجد نفسك غالبًا بحاجة إلى إخفاء الملفات على جهاز Mac الخاص بك؟ ربما يتعين عليك تقديم عرض تقديمي على جهاز Mac الخاص بك ولا تريد أن يرى الآخرون ما هو موجود على سطح المكتب أو في Finder. قد يكون سطح المكتب الخاص بك غارق في الملفات والمجلدات بحيث يصبح قبيحًا ، أو قد تكون هناك أشياء سرية غير مناسبة للجمهور. مهما كان السبب ، فأنت على الأرجح تبحث عن طريقة لإخفاء الملفات والمجلدات وأيقونات سطح المكتب بسرعة على جهاز Mac الخاص بك. نوضح لك هنا كيفية إخفاء الملفات والمجلدات والأيقونات على سطح مكتب Mac الخاص بك وفي Finder.
كيفية إخفاء رموز سطح المكتب باستخدام Terminal
- افتح تطبيق Terminal من Launchpad.
- اكتب الأمر التالي واضغط Enterلإخفاء كل شيء على سطح المكتب. يجب أن يكون سطح المكتب الخاص بك فارغًا ، حتى بدون رمز واحد عليه.
الافتراضيات اكتب com.apple.finder CreateDesktop false killall Finder
كيفية إظهار الأيقونات على سطح المكتب باستخدام Terminal
لإظهار الرموز الموجودة على سطح المكتب باستخدام Terminal ، قم بتشغيل Terminal ، واكتب الأمر التالي واضغط Enter.
الافتراضيات اكتب com.apple.finder CreateDesktop true killall Finder
ستظهر الآن جميع ملفاتك ومجلداتك على سطح المكتب.
كيفية استخدام Finder لإخفاء أيقونات الجهاز
تأكد من أنك داخل نافذة Finder. إذا كنت على سطح المكتب ، فأنت موجود بالفعل.
- انقر فوق قائمة “Finder” في الأعلى وحدد “إعدادات …”
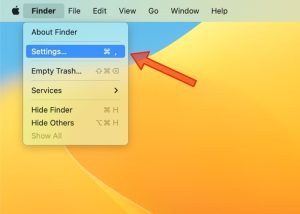
- عند فتح اللوحة ، تأكد من أنك في علامة التبويب “عام”.
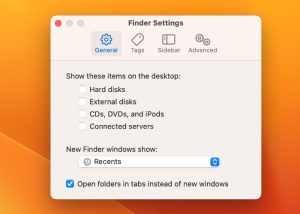
- ضمن قسم “إظهار هذه العناصر على سطح المكتب” ، قم بإلغاء تحديدها جميعًا حتى لا تكون جزءًا من سطح المكتب الخاص بك.
- بمجرد إلغاء تحديد العناصر ، ستتم إزالتها من سطح المكتب ، مما يساعدك في الحفاظ على سطح المكتب مرتبًا.

إذا كنت تريد إخفاء بعض الملفات أو المجلدات ، فهناك عدة طرق لإخفاء الملفات والمجلدات على جهاز Mac الخاص بك. لن يؤدي ذلك إلى تشفير الملفات ، ولكنه سيجعلها غير مرئية أثناء التصفح في Finder.
كيفية إخفاء الملفات بأوامر النظام
يقدم macOS طريقتين تتيحان للمستخدمين ذوي الخبرة استخدام وظائف النظام لإخفاء الملفات. أنها جميعا تنطوي على المحطة بسعات متفاوتة. هناك أيضًا تطبيقات ستنفذ هذه الأوامر خلف واجهة رسومية إذا لم تكن واثقًا من سطر الأوامر.
كيفية ضبط العلم المخفي في المحطة الطرفية
- افتح Terminal.
- اكتب الأوامر التالية ، لكن لا تضغط على Enterالمفتاح الآن:
chflags مخفية
- اسحب الملف أو المجلد الذي تريد إخفاءه في نافذة Terminal.
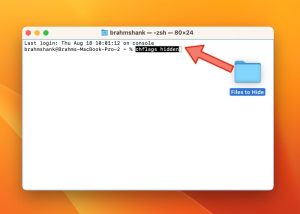
- بمجرد ظهور المسار في نافذة Terminal ، اضغط Enterلتعيين
hiddenالعلم.
- قم بإزالة العلامة المخفية بنفس العملية ، ولكن قم بتغيير الأمر إلى
chflags nohiddenبدلاً من ذلك.
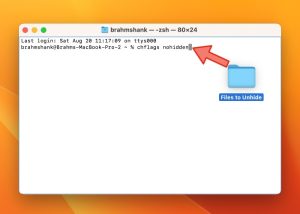
كيفية إخفاء الملفات بنقطة
يتم إخفاء الملفات أو أسماء المجلدات التي تبدأ بنقطة (“.”) تلقائيًا في Finder. يمكنك استخدام Terminal لإضافة فترة إلى بداية اسم أي ملف أو مجلد ، وإخفاء الملف من العرض العادي.
- افتح Terminal.
- انتقل إلى المجلد الذي يحتوي على الملف الذي تريد إخفاءه في Terminal باستخدام
cdالأمر.
- استخدم
mvالأمر “لنقل” الملف الذي تريد إخفاءه من اسمه الحالي إلى اسم يبدأ بنقطة:
mv myfile .myfile
- ستظهر الآن جميع ملفاتك ومجلداتك على سطح المكتب.
- لعكس هذه العملية ، ما عليك سوى عكس الأمر:
mv . مجلد المجلد
كيفية تعيين سمة الرؤية إلى غير مرئي
إذا قمت بتثبيت Xcode أو Apple Developer Tools ، فيمكنك أيضًا استخدام سمة الرؤية.
- افتح Terminal.
- اكتب الأمر التالي ولكن لا تضغط Enterبعد:
setfile -a V.V.
- اسحب الملف أو المجلد إلى نافذة Terminal.
- اضغط على Enter لتنفيذ الأمر وإخفاء الملف.
- للتراجع عن الأمر ، قم بتغيير الأحرف الكبيرة
Vإلى أحرف صغيرةv:
setfile -a v file.txt
كيفية كشف الملفات المخفية في Finder
لا يفيد قفل الباب كثيرًا إذا لم تتمكن من فتحه أيضًا. هناك طريقتان رئيسيتان للقيام بذلك ، وكلاهما سيكشف جميع الملفات المخفية ، بغض النظر عن الطريقة المستخدمة لإخفائها.
كلاهما له نفس التأثير ، والثاني عادة ما يكون أسهل في التذكر والتنفيذ السريع.
بالطبع ، سيعرف المستخدمون المتقدمون أنه يمكنك دائمًا رؤية الملفات والمجلدات المخفية في Terminal باستخدام ls -l.
يمكنك أيضًا استخدام أمر “Go to Folder” الخاص بـ Finder للتنقل مباشرة إلى مجلد مخفي ، بشرط أن تعرف المسار الدقيق.
كيفية الكشف عن الملفات المخفية باستخدام Terminal
- قم بتشغيل الأمر أدناه في Terminal للكشف عن جميع الملفات المخفية.
الافتراضيات اكتب com.apple.finder AppleShowAllFiles TRUE ؛ الباحث عن killall
- سيتم إعادة تشغيل Finder بعد تشغيل هذا الأمر ، لذا تأكد من أنك لست في منتصف تفريغ سلة المهملات أو نسخ الملفات.
- عند الانتهاء ، أعد إخفاء الملفات عن طريق تغيير
TRUEالأمر السابق إلىFALSE، مثل:
الافتراضيات اكتب com.apple.finder AppleShowAllFiles FALSE ؛ الباحث عن killall
كيفية الكشف عن الملفات المخفية باستخدام Finder
- افتح نافذة Finder واضغط على Command+ Shift+ Periodللكشف عن جميع الملفات المخفية.
- قم بإخفاء الملفات مرة أخرى بالضغط على نفس أمر المفتاح: Command+ Shift+ Period.
كيفية إخفاء الملفات في مجلدات النظام
يمكنك أيضًا إخفاء الملفات عن طريق وضعها في مجلدات النظام. هذا هو نوع الحيلة التي قد تستخدمها لإخفاء المواد السرية من مستخدم متطفل.
بشكل افتراضي ، يكون مجلد المكتبة مخفيًا على macOS ، مما يجعله مكانًا مفيدًا لتخزين الملفات حيث يمكن الوصول إليها بسهولة.
- انقر على قائمة “Go” في Finder.
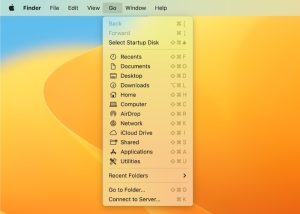
- اضغط باستمرار على Optionالمفتاح للكشف عن خيار قائمة “المكتبة”.
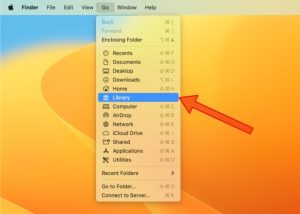
- انقر فوق “مكتبة” للانتقال إلى المجلد.
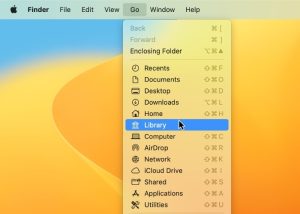
- قم بإنشاء مجلد جديد داخل مجلد المكتبة وقم بتسميته كما تريد.
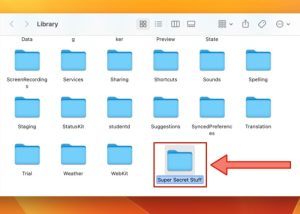
- ضع ملفاتك الحساسة داخل هذا الدليل.
كيفية إخفاء الملفات باستخدام FileVault
يمكنك استخدام ميزة أمان تسمى FileVault على جهاز Mac لإخفاء الملفات الحساسة عن طريق تشفير محرك الأقراص بالكامل. ينشئ FileVault مجلدًا غير مرئي ويتطلب بيانات اعتماد تسجيل دخول المسؤول حتى يصبح الوصول إليه متاحًا.
- قم بتشغيل تطبيق إعدادات النظام على جهاز Mac الخاص بك.
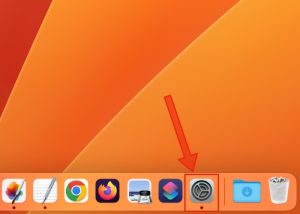
- حدد “الخصوصية والأمان” من الشريط الجانبي.
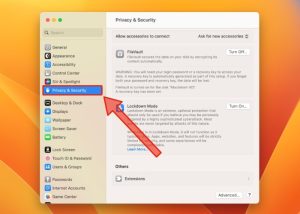
- حدد موقع قائمة FileVault وحدد الزر المسمى “تشغيل …” قد يُطلب منك إدخال بيانات اعتماد تسجيل الدخول الخاصة بك.
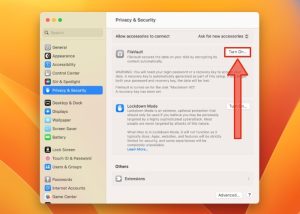
- اختر طريقة الاسترداد. يمكنك إنشاء مفتاح استرداد وكتابته أو استخدام iCloud لفتح القرص.
- أعد تشغيل جهاز Mac الخاص بك.
أسئلة مكررة
هل تعمل ميزة إخفاء / إظهار مهام سير العمل بنفس الطريقة على جميع أجهزة Mac؟
نعم ، ستعمل الإجراءات وأوامر الوحدة الطرفية المذكورة أعلاه على معظم إصدارات macOS الحديثة ، بما في ذلك أجهزة كمبيوتر Mac المكتبية وأجهزة الكمبيوتر المحمولة. تم اختبار هذه الأساليب على أحدث إصدار من macOS Ventura. إذا كنت ترغب في المضي قدمًا في حماية ملفاتك ، فيمكنك التعرف على مجلدات حماية كلمة المرور .
هل يمكنني استعادة الملفات التي حذفتها عن طريق الخطأ باستخدام سلة المهملات؟
يمكنك عن طريق النقر بإصبعين على ملف محذوف ، ثم تحديد “ضع حزمة” من القائمة المنسدلة. إذا كنت ترغب في استعادة الملفات التي تم حذفها بالفعل ، يمكنك استخدام تطبيق مثل Disk Drill لإجراء فحص عميق للنظام.
هل Xcode مطلوب لتكوين سمات الرؤية؟
نعم. يمكنك تنزيل أحدث إصدار من Xcode وتثبيته مجانًا على جهاز Mac الخاص بك من خلال زيارة تطبيق App Store.